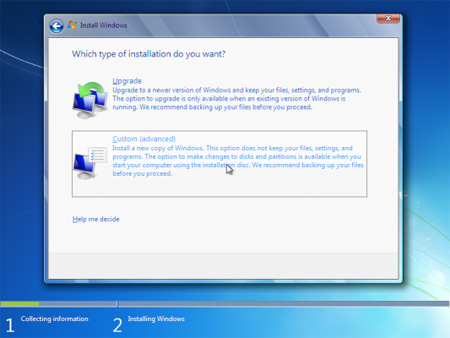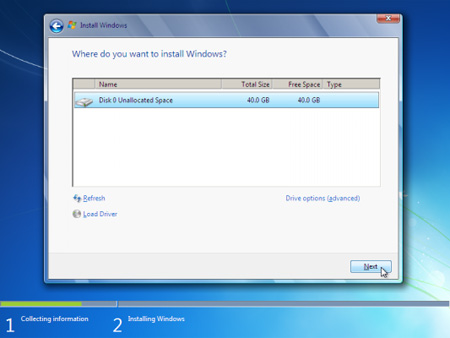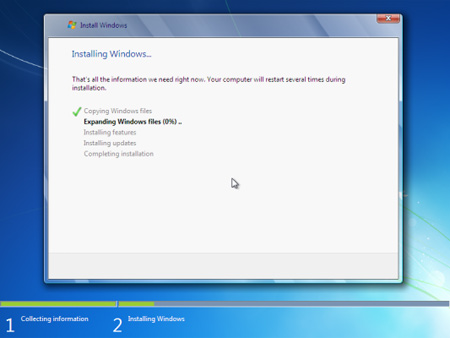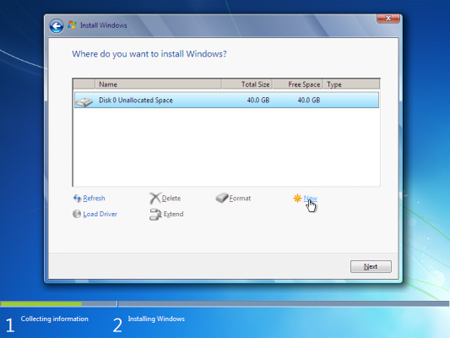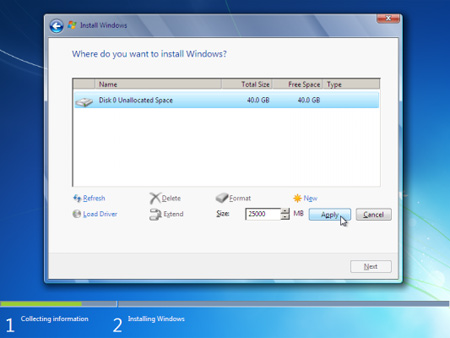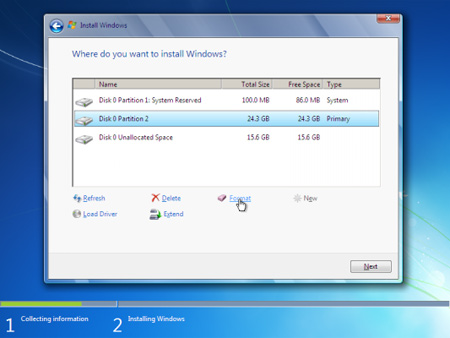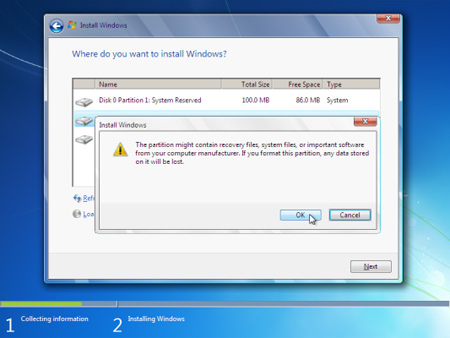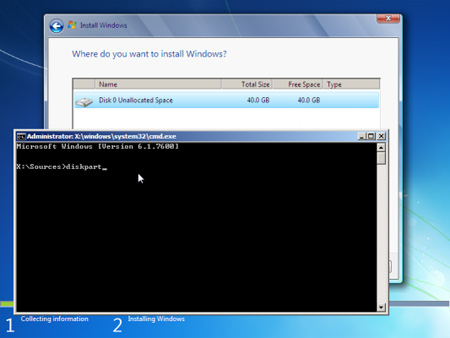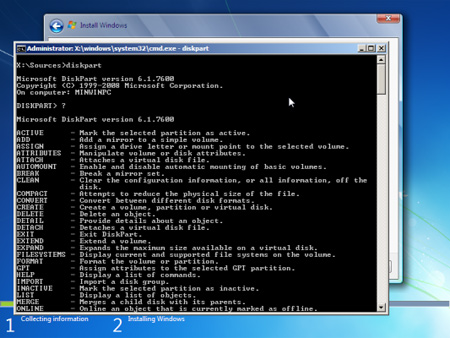Trong quĂĄ trĂŹnh cĂ i Äáș·t Windows 7, báșĄn cáș§n pháșŁi táșĄo phĂąn vĂčng Äá» cĂ i Äáș·t há» Äiá»u hĂ nh. Theo hÆ°á»ng dáș«n của Microsoft, báșĄn pháșŁi dĂ nh Ăt nháș„t 16GB cho phĂąn vĂčng nĂ y. Tuy nhiĂȘn, ÄĂąy chá» lĂ kĂch cụ nhá» nháș„t vĂ ÄÆ°á»Łc khuyáșżn cĂĄo lĂ khĂŽng nĂȘn Äá» nhÆ° váșy. NhÆ° báșĄn ÄĂŁ biáșżt, phĂąn vĂčng dĂ nh cho há» Äiá»u hĂ nh lĂ nÆĄi nĂȘn ÄÆ°á»Łc Äá» dĂ nh nhiá»u khoáșŁng trá»ng hÆĄn. CĂĄc ứng dỄng nhÆ° Hotfixes, Patches, Service Packs sáșœ chiáșżm nhiá»u khoáșŁng trá»ng trong pháș§n vĂčng nĂ y. Náșżu báșĄn sá» dỄng cĂĄc ứng dỄng nĂ y nhiá»u thĂŹ cĂ ng cáș§n nhiá»u khoáșŁng trá»ng.
ÄĂąy lĂ lĂ do táșĄi sao báșĄn nĂȘn cáș„u hĂŹnh phĂąn vĂčng nĂ y má»t cĂĄch phĂč hợp. BáșĄn váș«n cĂł thá» ná»i rá»ng phĂąn vĂčng nĂ y nhÆ°ng tá»t hÆĄn háșżt lĂ nĂȘn lĂȘn káșż hoáșĄch trÆ°á»c. TĂčy theo từng mỄc ÄĂch sá» dỄng mĂĄy tĂnh của ngÆ°á»i dĂčng mĂ phĂąn vĂčng nĂ y cĂł thá»Â Äáș·t tá»t nháș„t trong khoáșŁng 40GB - 100GB.
BáșŻt Äáș§u cĂ i Äáș·t Windows 7, sau hoĂ n thĂ nh bÆ°á»c quan trá»ng Äáș§u tiĂȘn, bÆ°á»c thứ 2 báșĄn sáșœ pháșŁi lá»±a chá»n loáșĄi hĂŹnh cĂ i Äáș·t lĂ â
Customâ hay â
Advancedâ.
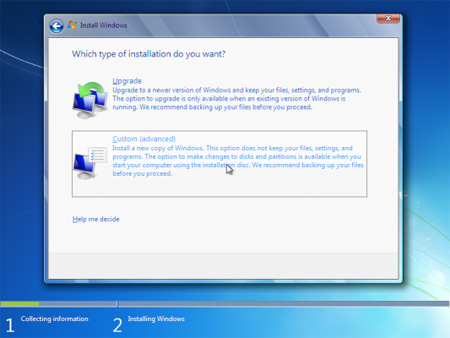
BÆ°á»c tiáșżp theo mĂĄy sáșœ há»i nÆĄi báșĄn muá»n cĂ i Äáș·t há» Äiá»u hĂ nh, cĂł nghÄ©a lĂ nÆĄi phĂąn vĂčng báșĄn muá»n.
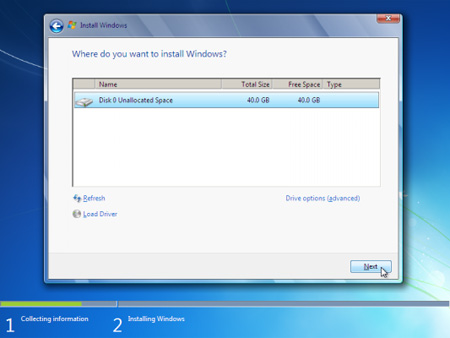
BáșĄn cĂł 2 lá»±a chá»n trong bÆ°á»c nĂ y:
+ CĂ i Äáș·t há» Äiá»u hĂ nh trĂȘn toĂ n bá» á» cứng.
+ TáșĄo má»t phĂąn vĂčng trĂȘn á» cứng vĂ cĂ i Äáș·t Windows táșĄi phĂąn vĂčng ÄĂł.
Náșżu lá»±a chá»n cĂĄch thứ nháș„t, báșĄn chá» viá»c kĂch chuá»t vĂ o â
Nextâ Äá» hoĂ n thĂ nh. ChÆ°ÆĄng trĂŹnh cĂ i Äáș·t sáșœ táșĄo má»t phĂąn vĂčng trĂȘn toĂ n á» cứng vĂ Â format á» vá»i chuáș©n NTFS. Sau ÄĂł, chÆ°ÆĄng trĂŹnh sáșœ cĂ i Äáș·t Windows trĂȘn phĂąn vĂčng nĂ y.
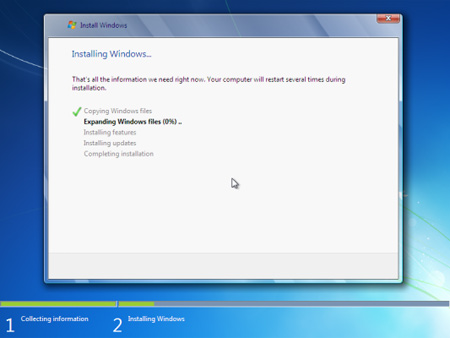
Tuy nhiĂȘn, náșżu chá»n cĂĄch thứ 2, báșĄn sáșœ pháșŁi táșĄo má»t phĂąn vĂčng.
Äáș§u tiĂȘn, báșĄn kĂch vĂ oÂ
Drive options (advanced). MĂ n hĂŹnh sáșœ tá»± chuyá»n tá»i bÆ°á»c tiáșżp theo vĂ hiá»n ra má»t sá» lá»±a chá»n:
New â Äá» táșĄo ra phĂąn vĂčng má»i
Delete - Äá» xĂła 1 phĂąn vĂčng nĂ o ÄĂł, cĂĄc dữ liá»u trong phĂąn vĂčng ÄĂł sáșœ bá» xĂła.
Format â Äá» format hoĂ n toĂ n má»t phĂąn vĂčng, dữ liá»u trong phĂąn vĂčng ÄĂł cĆ©ng sáșœ bá» xĂła
Extend â Äá» má» rá»ng má»t phĂąn vĂčng từ 2 á» cứng khĂĄc nhau. Äiá»u nĂ y cĂł lợi cho báșĄn khi á» cứng của báșĄn bá» Äáș§y trong khi á» khĂĄc váș«n trá»ng. Tuy nhiĂȘn, sá» dỄng phĂąn vĂčng nĂ y khĂŽng giá»ng nhÆ° báșĄn dĂčng nĂł á» riĂȘng má»t á». NĂł cĂł thá» tiá»n Ăch á» má»t sá» trÆ°á»ng hợp, nhÆ°ng ÄĂŽi khi cĆ©ng xáșŁy ra lá»i. Náșżu nhÆ° cĂł má»t lá»i nĂ o ÄĂł xáșŁy ra á» má»t á» ÄÄ©a, táș„t cáșŁ dữ liá»u á» á» má» rá»ng ÄĂł sáșœ khĂŽng dĂčng ÄÆ°á»Łc vĂ cĂł thá» bá» máș„t.
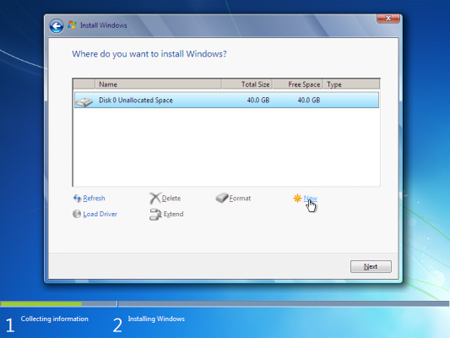
Äá» táșĄo má»t phĂąn vĂčng má»i, kĂch â
Newâ. Trong há»p â
Sizeâ, Äiá»n dung lÆ°á»Łng mĂ báșĄn muá»n táșĄo cho phĂąn vĂčng. Sau ÄĂł kĂch â
Applyâ.
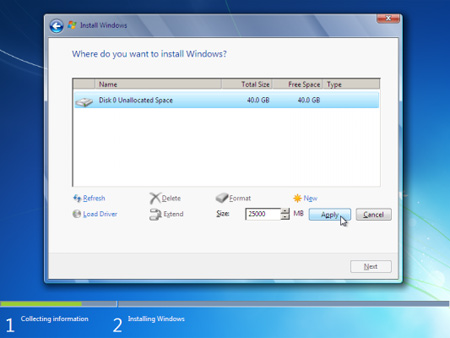
ChÆ°ÆĄng trĂŹnh cĂ i Äáș·t sáșœ thĂŽng bĂĄo cho báșĄn má»t phĂąn vĂčng phỄ sáșœ ÄÆ°á»Łc táșĄo ra trĂȘn á» cứng. PhĂąn vĂčng nĂ y máș·c nhiĂȘn sáșœ bá» áș©n vĂ chứa má»t sá» tá»p tin quan trá»ng Äá» khá»i Äá»ng mĂĄy tĂnh.
ChĂș Ăœ: Ngay cáșŁ khi báșĄn khĂŽng muá»n táșĄo phĂąn vĂčng phỄ nĂ y, Windows váș«n tá»± táșĄo nĂł. Tuy nhiĂȘn, náșżu báșĄn muá»n tá»± táșĄo phĂąn vĂčng phỄ ÄĂł, Windows váș«n thĂŽng bĂĄo vá»i báșĄn má»t phĂąn vĂčng khĂĄc sáșœ ÄÆ°á»Łc táșĄo ra.

Giá» thĂŹ báșĄn cĂł thá» tháș„y ÄÆ°á»Łc phĂąn vĂčng mĂ báșĄn vừa táșĄo cĆ©ng nhÆ° phĂąn vĂčng phỄ áș©n. Trong háș§u háșżt cĂĄc trÆ°á»ng hợp, Windows sáșœ ÄÆ°á»Łc cĂ i Äáș·t á» phĂąn vĂčng sá» 2.
Nháș„n â
Formatâ Äá» xĂła phĂąn vĂčng má»i nĂ y.
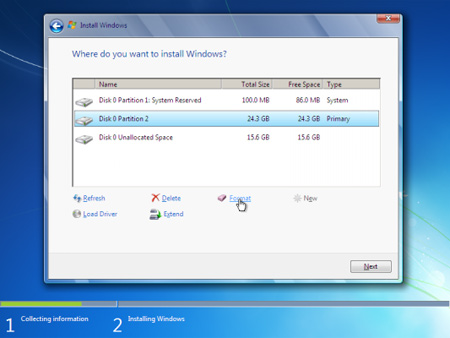
BáșĄn sáșœ ÄÆ°á»Łc thĂŽng bĂĄo ráș±ng dữ liá»u sáșœ bá» xĂła. Tuy nhiĂȘn, Äiá»u nĂ y thá»±c sá»± cĆ©ng khĂŽng cáș§n thiáșżt vĂŹ phĂąn vĂčng má»i ÄÆ°á»Łc táșĄo ra vĂ nĂł váș«n cĂČn trá»ng.
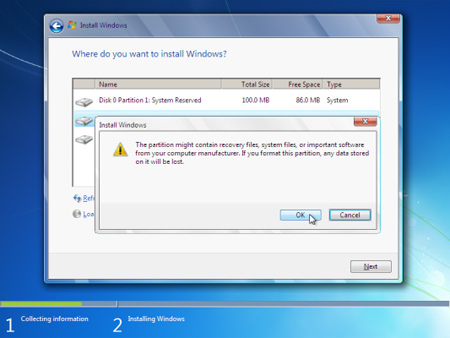
QuĂĄ trĂŹnh cĂĄi Äáș·t sáșœ cháșĄy tiáșżp tỄc nhÆ° bĂŹnh thÆ°á»ng. Thá»±c táșż, cĂł má»t cĂĄch khĂĄc Äá» táșĄo phĂąn vĂčng báș±ng tay trong quĂĄ trĂŹnh cĂ i Äáș·t Windows. BáșĄn cĂł thá» thao tĂĄc cĂĄch nĂ y khi sá» dỄng lá»nh DISKPART. Lá»nh nĂ y ráș„t tiá»n Ăch khi táșĄo má»i, má» rá»ng, thá»±c hiá»n má»t sá» chức nÄng khĂĄc trĂȘn phĂąn vĂčng vĂ á» ÄÄ©a. Náșżu báșĄn muá»n theo cĂĄch nĂ y, nháș„n
 SHIFT + F10 khi chÆ°ÆĄng trĂŹnh cĂ i Äáș·t Äang cháșĄy.
Cá»a sá» lá»nh sáșœ hiá»n ra, ÄĂĄnh lá»nh â
diskpartâ
Má»t dĂČng lá»nh tÆ°ÆĄng tĂĄc sáșœ ÄÆ°á»Łc hiá»n thá».
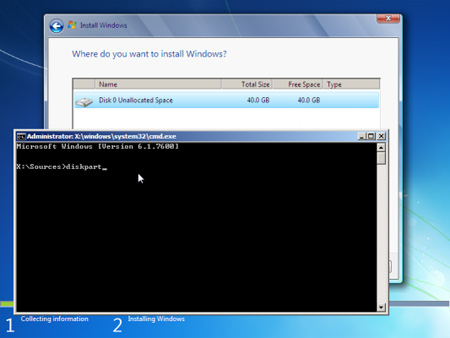
Náșżu cáș§n ÄÆ°á»Łc giĂșp Äụ từ DISKPART, báșĄn gĂ” â
/?â
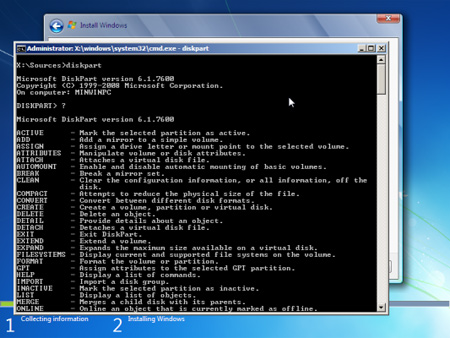
NĂȘn nhá» ráș±ng báșĄn cĂł thá» thay Äá»i kĂch cụ của phĂąn vĂčng Äiá»u hĂ nh, nhÆ°ng sáșœ khĂŽng cĂł thay Äá»i sau ÄĂł.
Háșżt